
Chromecast(クロームキャスト)の使い方や評判を解説
Chromecast(クロームキャスト)とは、テレビで大迫力の動画などが楽しめるようになる便利なデバイスです。テレビの後ろや横にHDMIポートと呼ばれるものがついていれば、そこにChromecastを接続して利用できます。
HDMIポートにChromecastを挿入し、お手持ちのスマホやパソコン、iPadなどを使ってテレビに映して利用しましょう。
HDMIポートさえついていればテレビ自体に特別な機能は必要なく、
- 音楽を聴く
- パソコンの画面を映す
- 動画配信サービスを利用する
- ゲームをする
など、実にさまざまな機能が利用できるようになります。
それだけいろいろな機能が利用できると高いのでは…と心配になるかもしれませんが、価格は3,000円代となっているので、気になっている方は検討してみてはどうでしょうか。
Chromecast(クロームキャスト)とは

Chromecast(クロームキャスト)とは、インターネット環境とあわせて活用することによりテレビでインターネットコンテンツが楽しめるようになる非常に便利なアイテムです。とても簡単な設定ですぐに楽しめるようになるのがChromecastの大きな魅力といえるでしょう。
製造をしたのは、検索エンジンで有名なGoogleです。これまでスマホの小さな画面で見ていた動画でもテレビの大画面に映して、迫力ある映像を楽しむことができるようになります。
スマートフォンをリモコン代わりに操作することができるので、このあたりも便利なポイントといえますね。アンドロイドのスマホやタブレットの他、iPhone、iPadといったものからも利用が可能となっているため、さまざまな楽しみ方ができるでしょう。
また、現在の最新モデル『Chrome Cast with Google TV』はリモコンで操作ができるなど違う点があります。
Chromecastの機器は手のひらサイズのコンパクトなものですので、これをテレビやモニターに接続することによりChromecastを楽しむことができるようになります。
「別にスマホの小さな画面で見るからいいし…」と思った方もいるかもしれませんが、さまざまな使い道があるので、詳しくご紹介していきましょう。
Chromecastの基本的な使い方

Chromecastは、どのような使い方ができるのでしょうか。1つずつチェックしてみてくださいね。
ちなみに、Chromecastはスマートフォンなどで操作する必要があるため、インターネットに接続するためのWi-Fi環境が必須となっています。もし、現在Wi-Fi環境がない場合は、Chromecastを購入する前に環境を整えておかなければなりません。
YouTubeなどの対応アプリからキャストする
YouTubeを快適に楽しむためにもChromecastが便利です。
ChromecastでYouTubeを楽しもうと思ったら、YouTubeからアプリが出ているので、そちらを活用してキャストしてみてくださいね。
事前に初期設定を済ませておきます。ちなみに、「キャスト」とはChromecastを使って動画などのコンテンツをテレビにストリーミング(転送・再生)することです。具体的な手順をチェックしてみましょう。
- 接続したいスマホとChromecastを同じWi-Fiネットワークに接続する
- スマホアプリでYouTubeを開く
- 画面上部にあるキャストアイコンをタップする
- キャスト先としてChromecastを選択
これだけの操作でテレビでストリーミングされます。再生や停止といった操作はテレビのリモコンではなく、YouTubeのほうで行ないましょう。ただ、テレビのリモコンによっては操作できる場合もあるようです。
スマホの画面をテレビに映しているわけではないので、スマホで別の作業をしても問題ありませんし、スマホ自体がChromecastと離れても大丈夫です。
Androidスマホ・タブレットの画面をミラーリングする
Android端末の画面をキャストすることにより、テレビの大画面でさまざまなことができます。
- Android端末とChromecastのWi-Fiネットワークを合わせる
- Android端末の画面上から通知領域を引き下げてキャストを選択
- 「Chromecast」という選択肢が出るのでタップ
以上です。
これだけでAndroidの端末画面がテレビに表示されるので、大画面で楽しんでみてはどうでしょうか。
2の段階でキャストまたは画面のキャストといった項目が見つからない場合にはクイック設定の編集画面にあるはずなので、そちらを確認してみてくださいね。実際に試してみるとわかりますが、多少遅延があるので速度を求められるような操作には向いていません。
大画面で速度が必要なスマホゲームを楽しむのは少し難しいですね。
Google CastでPCのChromeブラウザの内容をそのまま転送できる
Chromeといえば、Googleが提供しているWEBブラウザのことで、一度に複数のタブを開くなど、とても便利なサービスです。
起動も速く高性能だと評判なのですが、Chromecastを利用することにより、PCのChromeブラウザの内容をそのままテレビに転送することが可能です。
この機能を活用することにより、Chromecast自体に対応していないサービスをテレビで楽しむことができるようになります。
ただ、あまり音質や画質が良いわけではないので、このあたりは注意しておかなければなりません。やり方は次の通りです。
- パソコンにChromeをインストールする
- Chromeの右上にあるメニューからキャストを選択
- キャスト先としてChromecastを選択
この操作でテレビにChromeのタブが表示されるようになります。
現在すでにパソコンでChromeを利用しているのでやってみたけれどうまくいかなかったという方は、Chromeのバージョンが古い可能性があります。最新版をインストールしましょう。
ちなみに、Chromeのタブ内だけでなく、デスクトップ自体をキャストすることも可能なので、使い道があればこちらも試してみてはどうでしょうか。キャストを選択する際に「キャストするデバイス」を選び、「デスクトップをキャスト」を選択しましょう。
また、Chromeでは複数のタブを開くことができるのですが、ミラーリングするための切り替えも簡単にできます。ミラーリングしたいタブの空いているところで右クリックすると「キャスト」という項目があるので、そちらを選択しましょう。すると、投影するタブが切り替わります。
この機能は非常に便利で、パソコンの画面をそのまま大きなテレビに映して家族会議に役立てることも可能です。例えば、家族でいく旅行先を調べる時などにもテレビの画面に映して相談ができるので活用してみてくださいね。
HuluをChromecastに転送してテレビで楽しむ
「Hulu」というサービスをご存知でしょうか。これは、月額1,026円で約100,000本以上の人気映画やドラマ、アニメなどが見放題になるオンライン動画配信サービスのことです。
テレビでHuluを楽しむためには一部のゲーム機やFire TV Stickといった選択肢があるのですが、Chromecastを使ってHuluを見ることも可能です。
- Huluアプリの入っている端末とChromecastのWi-Fiネットワークを合わせる
- スマホなどの端末からHuluのアプリを開く
- 右上のキャストアイコンを選択
- Chromecastを選択
細かい操作はアプリ上からできます。
ちなみに、Android版のHuluは連続再生に対応しているので、一話見終わったら自動的に次話が再生されるのが特徴です。
Chromecastは、他にも月額料金が発生するサービスに対応しているので、それらを利用する場合は別途契約は必要になります。この時は注意しておいてくださいね。
普段パソコンやスマホのアプリでHuluを楽しんでいる方もいるかもしれませんが、そういった場合もChromecastでHuluを見たからといって追加料金が発生するようなことはありません。
対応しているアプリの種類も多いです。テレビや動画サービス、音楽・オーディオサービス・写真・ゲームやスポーツなど、実にさまざまなものがあるので、興味のあるアプリをチェックしてみてはどうでしょうか。現在選択できるアプリについてはChromecastの公式ホームページからチェックできます。
映画やドラマのレンタルができる
Google Playでは最新の映画やテレビ番組のレンタルできるシステムがあることをご存知でしょうか。具体的な料金は作品によって変わりますが、テレビ番組や子ども向けの作品なども多数そろっています。
アニメやディズニー映画、邦画、洋画など実にさまざまなものはあるのですが、こちらもChromecastで楽しむことができるのです。
インターネットでレンタルできるシステムとなっているため、深夜や早朝にレンタルショップに足を運ぶ必要がありません。また、視聴可能時間が過ぎると自動的に見られなくなるため、返却を忘れ、延滞料金がかさんでしまったといった心配もないのです。
もちろん、レンタルしたい作品が貸し出し中で見られないといったこともありません。Googleによって提供されているサービスということもあり、Chromecastでも楽しんでみてくださいね。
お絵かきをChromecastを通じてテレビに映す
デジタルでお絵かきを楽しむ際には液晶タブレットやペンタブを使う方法が一般的です。ですが、本格的なお絵描きではなく、子どもと簡単なお絵かきを楽しむような目的で使いたいと思っている方はChromecastでも十分楽しめます。
Androidでは、Google Playストアで「Cast Pad for Chromecast」という無料のアプリが提供されているので、こちらを使ってみましょう。
- Cast Pad for Chromecastを起動する
- 右上のキャストボタンをタップしてChromecastと接続する
とても簡単ですね。
線の太さを変更したり、簡単な図形を書いたり線の色を変更することも可能です。その他の操作をしたいと思った場合には有料版のアプリを購入しなければなりません。
ホワイトボードのような感覚でも使えるので、家族会議などにも役立てられるのではないでしょうか。アイディア次第で使い方はどんどん広がります。
ただ、液晶タブレットのように本格的なイラストを書いていくためのアイテムとは言えないので、このあたりは注意しておいてくださいね。
クーポンを入手する
Chromecastでは、ユーザー向けにお得なクーポンを配布したことがあります。例えば、Google Playで映画を無料でレンタルするためのクーポンや、Google Playクレジットが付与されるクーポンなど。
Chromecastが発売された当時は実にたくさんのクーポンが配られていて、かなり得をした方も多いようです。ただ、近年はクーポンが配られることも少なくなり、たまに配られるクーポンのお得度も小さくなってしまいました。
それでもたまにお得なクーポンが配布されることはあるので、定期的にチェックしてみてくださいね。
Google Homeアプリのアカウントタブの中から「クーポン」をチェックすると現在入手できるクーポン情報が確認できます。また、デスクトップ版のChromeの場合は「https://cast.google.com/chromecast/offers/」にアクセスすればクーポン情報がチェックできるので、こちらも役立ててみてくださいね。
Chromecastの設定方法

Chromecastでできることを解説するために先に各端末やサービスとChromecastを接続する方法についてご紹介しましたが、Chromecast自体の設定についても見ていきましょう。
まず、Chromecastのセットには、Chromecast本体の他、USBケーブルと電源を取るためのACアダプターが入っています。
早速、テレビのHDMI端子にChromecastを接続していきましょう。先にChromecastの本体とUSBケーブル、電源アダプターを接続しておきます。続いて、ChromecastについているHDMI端子をテレビのHDMIポートに挿し込みましょう。
ちなみに、古いテレビだとHDMI端子がない場合がありますが、その場合は別途変換ケーブルなどを用意しなければなりません。
電源アダプターをコンセントに差し込んで無事に接続が完了するとChromecastの側面にあるランプが白く点灯するので、確認してくださいね。
続いてテレビで入力切り替えし、HDMIを選択します。あとはテレビに表示される指示に従いましょう。セットアップ画面が表示されているはずです。
スマートフォンにGoogle Homeをインストールする
設定を完了させるために、スマホにGoogle Homeのアプリをインストールしましょう。スマホは自宅のWi-Fiに接続を済ませておきます。
Google Homeアプリを起動するとデバイスが検出されるので、そこからセットアップを選択すると「Chromecastが見つかりました」と表示されるため、「はい」をタップしてください。
するとGoogle HomeアプリがChromecastに接続されるのですが、ここでGoogle Homeアプリとテレビに同じコードが表示されます。
同じものであることを確認して、スマホで「はい」を選択し、表示されるメニューの中からデバイスの場所(リビングルーム・ベッドルームなど)を選択します。
Wi-Fi接続を設定
Chromecastで使うWi-Fiを設定します。利用できるWi-Fi一覧が出るので、選択したらWi-Fiのパスワードを入力しましょう。ここまで完了するとChromecastがWi-Fiに接続され、本体のアップデートと再起動が行われるので、しばらく待っていてください。
以上で設定は完了です。
チュートリアル
無事接続は完了したけれど具体的な使い方がわからない…というトラブルを避けるためにチュートリアルが用意されています。簡単な操作について学ぶことができるので、ここで基本的な操作方法についてチェックしておきましょう。
Chromecastが使えない場合の対処法

接続自体は完了したはずなのになぜかChromecastが使えない…という場合は、何か原因が隠れています。特に代表的な原因を2つご紹介するので、どちらも確認してみてくださいね。
Chromecast端末に問題がある場合
Chromecast自体に問題があってうまく接続できないことがあります。例えば、Chromecastがうまくスマホとリンクできていないような場合にはスマホと接続できません。スマホでキャストアイコンをタップし、一度接続を切断してみましょう。再度やり直すことによって接続できるようになる場合もあります。
これでも解決しなかった場合は、テレビに接続しているChromecastの接触不良が原因の可能性もあるので、Chromecastをテレビから取り外し、再度挿入してみます。もし、それでもうまく接続ができないようなら、一度Chromecastをリセットしてみましょう。
やり方はとても簡単です。Chromecastはテレビに接続し、その状態で本体のボタンを長押しします。LEDランプがオレンジから白になるとリセット完了のサインなので、試してみてくださいね。
もしもこれでうまくいかない場合はスマホに問題があることを疑ってみましょう。
スマホ端末に問題がある場合
スマホ側に問題があって、うまく接続できていない場合も多いです。まずは、Chromecastで利用しているアプリを終了しましょう。その上で再起動して、再度試してみてくださいね。アプリ自体の不具合だった場合にはこれで問題は解決するはずです。
また、Wi-Fiルーターとの接続がうまくいっていない可能性も考えられます。スマホのWi-Fi接続を一度オフにしてから、再度オンにするなどの対策も試してみてはどうでしょうか。
ルーター自体に不具合が発生している可能性もあるため、この場合はWi-Fiルーターの際起動も効果的です。
最後に、スマホの再起動も試してみてくださいね。スマホに何か不具合が発生した時は、再起動するだけで状態がリセットされて調子が良くなることも多いです。
それから、スマホのメモリーが不足している場合も不安定になりやすいので、不要なアプリやファイルを削除してみるのもおすすめです。
Chromecastの口コミ・評判

実際にChromecastを利用している方の口コミや評判についてご紹介します。
良い口コミ
手軽にスマホ画面をテレビで楽しめます
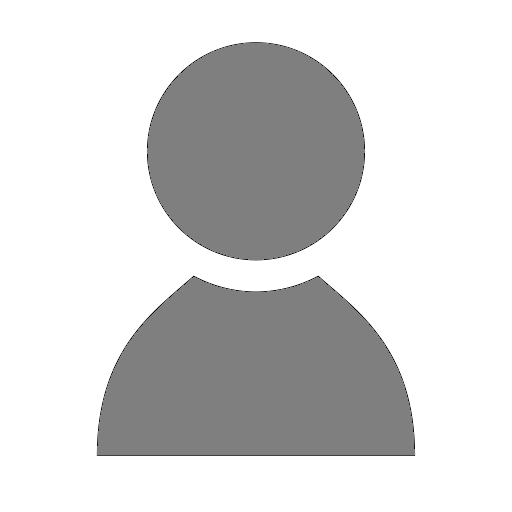
活用できるアプリがたくさんあるので、飽きることなく楽しめています。YouTubeや、Huluなどを見ることが多いです。キャストしたあとはスマホはずっとその画面でなければならないと思っていたのですがそうではなく、他の画面を操作していても問題ないのには驚きました。
普段使い慣れているスマホで操作できるので、使い方や操作についてもすぐに慣れたので良かったです。何より、初期設定が簡単なので、このあたりも評価できると思います。画面の指示に従いながら操作するだけでWi-Fi設定まで済ませられたので、あまりデジタルが得意ではない人でも導入しやすいと感じました。
いろいろな使い道がありますね
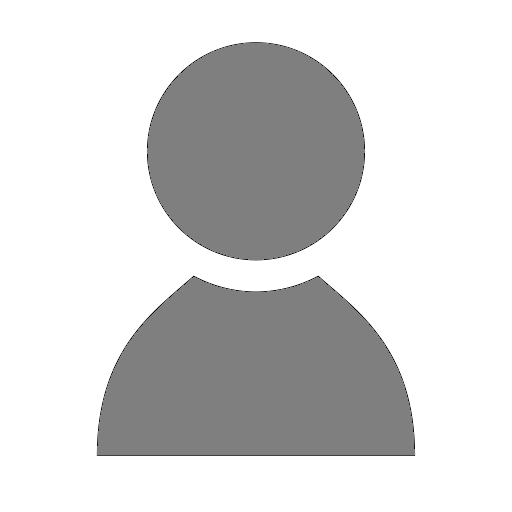
正直なところ、購入する前はこれで何ができるのかあまりピンと来ていなかったのですが、機能性は非常に高いと思います。YouTubeもサクサク見られますし、他の動画を観るのにも便利です。それと、デザインもとてもシンプルなのが気に入りました。うちの場合はテレビの裏側につけるので特に見た目を重視したわけではないのですが、コンパクトなデザインはお気に入りです。
操作性もとてもわかりやすくて簡単なので、子どもでも問題なく使えると思います。実際に、届いて数分後にはすでに利用開始できていたので、細かい設定などが苦手な方でも安心ではないでしょうか。子どもが好きなYouTube番組などもテレビの大画面で見られるようになったし、導入して良かったです。
毎日楽しく使っています
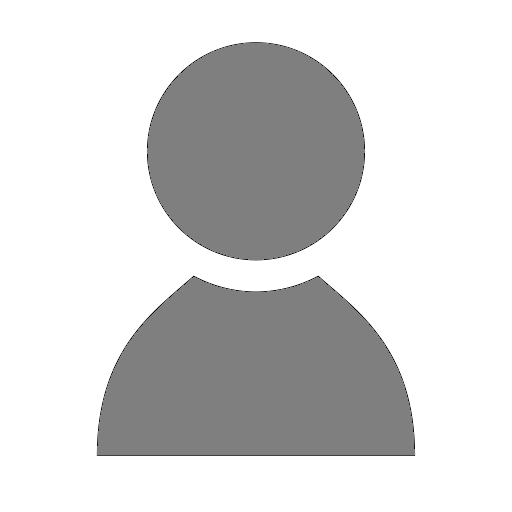
とにかく便利ですね。毎日長時間YouTubeの動画が楽しめるようになりました。受信感度も問題ないと思います。YouTubeの動画の他にもスマホで撮った写真をキャストしたり、いろいろな使い道があるのもChromecastの魅力ではないでしょうか。
本体がかなり熱くなるといった口コミを見かけていたので少し不安に感じていたのですが、うちの端末はそういったこともありません。ほんのり熱を持ちますが、温かい程度。個体差もあるのではないでしょうか。家族全員でいろいろな楽しみ方ができているので、継続して使っていきたいです。
その他に以下のような口コミがありました。
動画好きにはもう手放せない!
これかなり良い
chromecast(#^.^#) pic.twitter.com/VWZK3nbqCQ— masataka (@masatak16672207) February 27, 2019
今日は誕生日でした☺️
友達からずーっと欲しかったGoogle Chromecastもらいました?
今日1日中テレビにYouTube繋いでSixTONES見てた?
幸せな1日でした❤️❤️
その代わり笑いすぎて腹筋死にそうです? pic.twitter.com/Imqxb74iFh— kaho。 (@ara_stosto) February 26, 2019
Chromecastはジャケ写が大画面で見れるのでいいですね pic.twitter.com/v9jrEgkwxi
— しゅう (@0802syu) March 4, 2019
イマイチな口コミ
テレビとの相性が悪い
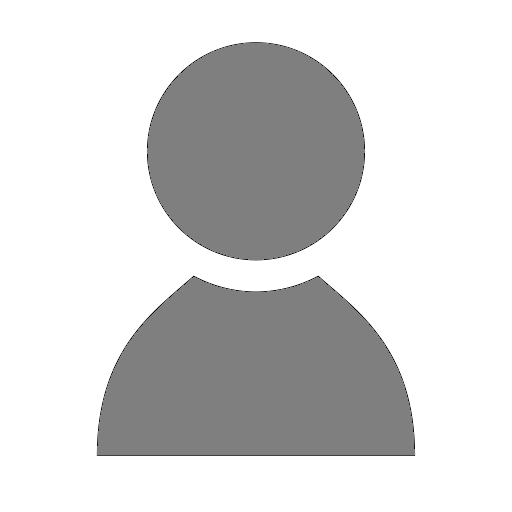
結構古めのテレビを使っているのですが、その関係もあってか相性が悪いと感じることがあります。例えば、購入してから1週間ほどは問題なかったものの、突然テレビ画面に信号がないとの表示が出てしまい、各端末の再起動やChromecastの再起動なども試しましたが復活せず…。
購入したお店に相談に行ったところ、古いテレビとの相性が良くなかった可能性を指摘されました。ただ、交換したと問題なく動いているので、初期不良だったのかも?と思っています。
たまに繋がらないこともある
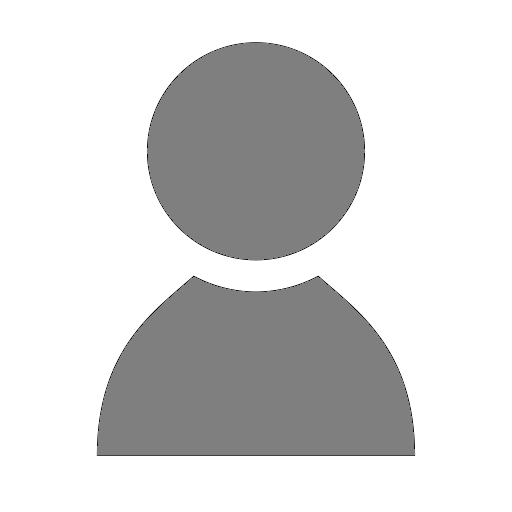
普段はとても便利に使用しています。操作性もシンプルで、わかりやすいのが良いですね。ただ、3回に1回程度うまくChromecastの画面が表示されなくなってしまい困っています。テレビの性能なども関係しているのでしょうか…。
入力切り替えをしてHDMIを選択してもChromecastの画面にならない状態です。それと、特に問題はないのかもしれませんが、長時間にわたって接続していると、Chromecastの本体がかなり熱くなることが気になりました。少し心配なので、長時間使わない時は外さなどの対策を取っています。友達の中にも熱くなるのが心配で使っていない人もいるようです。
動作が不安定です
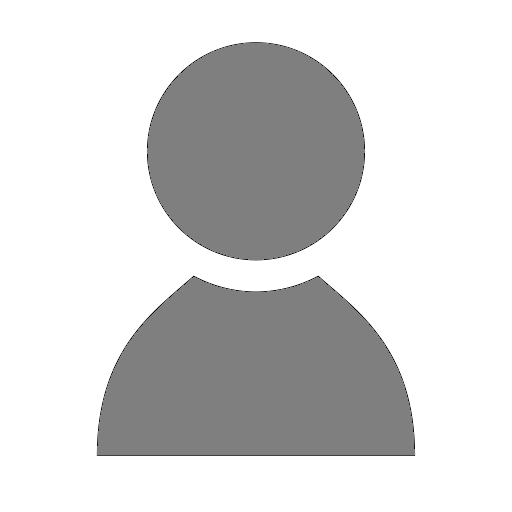
個体差なのかもしれませんが、利用している時に少し不具合を感じることもありました。もしかしたら使っているルーターに原因があるのかも?と思っているのですが、よくわかりません。
Huluが視聴できるということでとても便利だと思って導入を決めたのですが、長時間にわたって視聴していると、途中で止まってしまいます。面倒ですが、そのために再起動したり、Chromecastを抜き差しするなど対策を取っていると映るようになるのですがとても不便です。
そういった症状が起きる時には、Chromecast自体が非常に熱くなっていることに気づきました。一度冷めてから使えばいいのでしょうが、連続再生したいと思った時などにはデメリットを感じています。
その他に以下のような口コミがありました。
abemaTVのiPhoneアプリ、Chromecastとの相性あまり良くないな。リンクするとコメントが見れないしつぶやけないし、重くなると映像止まる上にそうなるとcastの再起動しか手の打ちようがない。普通にテレビ感覚で使えそうだっただけに残念だ。改良されないかなあ…
— AZ-Kiss@R組 (@kotobukimiyuki) May 6, 2017
やっぱりFire stickに替えるかなぁ。
速さも違うよね。
ChromeCastは我が家では不具合が多すぎる?— Ryoco? (@chechasaba_su) July 25, 2018
iphoneとchromecastの相性はイマイチっぽいなうーん
— apapapa (@rahsaanmkt) December 23, 2014
Chromecastはこんな人におすすめ

Chromecastを購入したものの、全然使っていないという方もいるようです。そこで、どんな人にChromecastが向いているのかチェックしてみましょう。購入しようかどうか悩んでいる方は参考にしてみてくださいね。
スマホの大画面を見つめていると疲れる
スマホの小さい画面での動画を楽しむことができます。ですが、何も表示されているのかよくわからなかったり、小さな画面を見つめていると疲れてしまうことがありますね。
Chromecastなら、テレビの大画面でYouTubeなどの動画やさまざまなコンテンツを楽しむことができるようになるので、小さな画面にストレスを感じている方は検討してみてはどうでしょうか。
面倒な設定はしたくない
新しい機器を導入すると、設定が面倒…と感じる方もいるのではないでしょうか。ですが、ご紹介してきたようにChromecastは設定方法が非常に簡単なのが魅力。あまりこういったものの設定に詳しくない方でも安心して始められるでしょう。
家族で共有したいものがある
例えば、旅行先で撮った写真などを共有したいと思った時に、小さなスマホの画面を皆で覗いてみるのは少し面倒ですよね。他にも、スマホの中にある共有したい情報があった際などに、もっと簡単に共有できたら良いのに…と感じたことがある方もいるはず。
Chromecastは、そういった場面でも役立ちます。情報をテレビに映して共有してみてはどうでしょうか。
第3世代Chromecastはここがすごい

Chromecastは第1世代、第2世代、第3世代の3種類があります。
第1世代と第2世代の違いは、形状のみでした。第1世代のスティックタイプだったのに対し、第2世代は、ケーブルが取り外し可能で、スティックタイプではないためテレビの形状によってHDMIポートに挿しにくいといった問題を解決したのです。
どちらも評価が高いのですが、現在注目されているのは、2018年に発表された新世代である第3世代となります。
白と黒の2種類のカラーが用意されていて、見た目は第2世代と非常に良く似ています。しかし、第2世代に比べるとハードウェアの速度が15%も向上しました。
注意しなければならないのは、見た目もほぼ第2世代と一緒なので、購入する際に間違えてしまう可能性もあるということ。購入しようと思っている方は、新しく発売された新型のChromecastかどうかしっかり確認しておきたいですね。
これにより、1080pの解像度で60fpsのストリーミングがサポートされるようになったのです。
また、第2世代と同じくYouTubeなどの動画ストリーミングが音声でコントロールできるのも魅力だといえるでしょう。
それから、第3世代ならではの新たな魅力が、Bluetoothに対応しているということです。Bluetoothといえば、無線通信規格の一つであり、さまざまな用途で活躍してくれます。
Chromecast Ultraとの違い

Chromecastにも、対象モデルとは異なる上位モデルとしてChromecast Ultra(クロームキャストウルトラ)というものもあります。見た目はほとんど変わらないので性能も違わないのでは?と思った方もいるかもしれませんが、違いについて見ていきましょう。
| Chromecast | Chromecast Ultra | |
|---|---|---|
| サイズ | 51.9×51.9×13.8mm | 58.2×58.2×13.7mm |
| 本体重量 | 40g | 47g |
| 対応解像度 | フル HD 1080p | 4K Ultra HD・ HDR |
| 処理時間 | 高速 | 更に高速 |
| インターネット接続 | Wi-Fi | Wi-Fi、有線LAN |
| カラー | 赤・黄・黒 | 黒 |
テレビの裏側に設置する機器ということもあり、あまり弱気にならないかもしれませんが、Chromecast Ultraは黒しか色がないのに対し、Chromecastの場合はGoogleストア限定で3色から選択できます。
また、Chromecast Ultraは有線LANでの接続に対応しているのは大きな特徴だといえるでしょう。処理時間も高速なので、より高性能な機器を求めている方はChromecast Ultraについてもチェックしてみてくださいね。
Chromecast with Google TVとは

『Chromecast with Google TV』 は、スマホがなくても本体だけで映像を楽しめるようになっています。操作は付属の専用リモコンでできますし、テレビのリモコンでも操作可能です。
| Chromecast with Google TV | |
|---|---|
| サイズ | 162×61×12.5mm |
| 本体重量 | 55g |
| 対応解像度 | 4K Ultra HD・ HDR |
| 処理時間 | 更に高速 |
| インターネット接続 | Wi-Fi、Bluetooth |
| カラー | Snow,Sky,Sunrise |
Chromecast with Google TVは、 Googleアシスタントが搭載されているため、音声で映像を検索したり再生したりするなどの操作が可能です。
専用リモコンのアシスタントボタンを押しながら、「お笑い番組を検索して」、「サスペンスを探して」「何を観たらいいと思う?」とマイクに向かって話しかけると、Googleアシスタントがサポートしてくれるので好きなコンテンツの検索が可能です。
対応しているコンテンツの種類も豊富ですので、頻繁に使うアプリが多い方には非常におすすめです。

Chromecastと比較して、Chromecast with Google TVは途切れたり止まったりすることなく非常に動作がスムーズで、遅延やズレもなくサクサク観れるようになりました。
Chromecast with Google TVは、HDMI端子で直接テレビにつなぐことができるので、どんなに古いテレビでもHDMI端子さえあれば接続できます。
ネット環境さえあれば単体で様々な動画配信サービスをテレビに映し出して視聴できるので、YouTubeなどを頻繁に観るという方はChromecast with Google TVもチェックしてみてくださいね。
まとめ

Googleから販売されているChromecastについてご紹介しました。かなり便利そうなアイテムだとは思うけれど、具体的にどういったことができるのかわからなかったという方も参考になったのではないでしょうか。
自分にとってChromecastが役立つアイテムなのかどうか見極めるためにも今回ご紹介した記事の内容を参考にしてみてくださいね。Chromecastはアイディア次第でさまざまな楽しみ方ができるといえます。YouTubeの動画を観るだけでなく、自分にぴったりの用途で役立ててみてはどうでしょうか。
テレビ番組に飽きている方も、Chromecastを導入すればテレビの新たな楽しみ方が広がります。
オンラインゲームやスマホのゲームで遊んだり高画質の動画を快適に見るには安定した通信回線が必要です。日本の通信インフラは非常に優秀で、近年は安定して通信できるようになってきました。通信速度や安定性に不満を感じる機会が少ないため、通信回線を1度契約して何年も利用し続けている人が大半ですが、実はプロバイダーや通信回線は定期的に切り替えて、切り替え時のキャッシュバックを受け取ることで通信料を実質的に節約することができます。切り替え先としておすすめしたいのがGMOグループが提供しているGMOとくとくBBです。
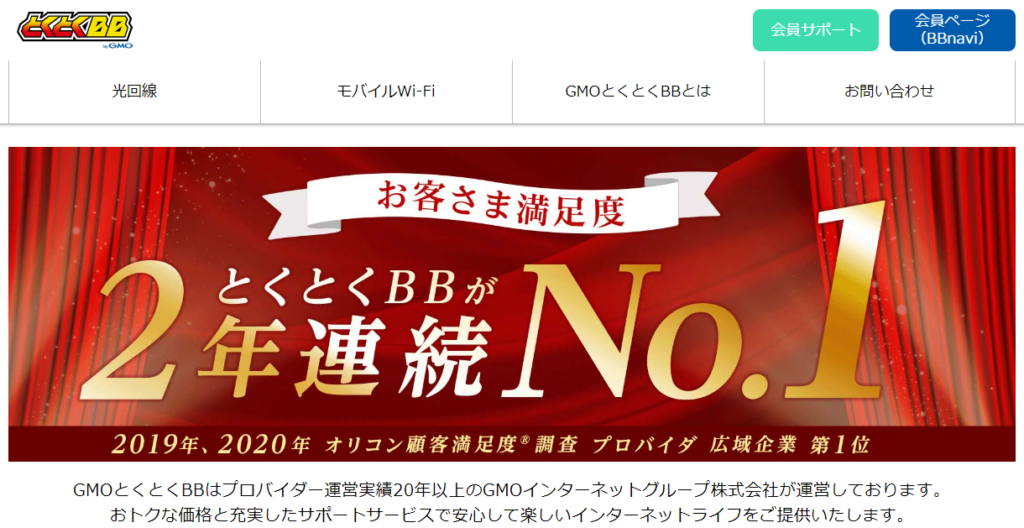
GMOとくとくBBは、フレッツ光(GMOとくとくBB光)を提供しつつ、NTTドコモ・KDDI・ソフトバンクの携帯電話とセット利用でお得になる「ドコモ光」「auひかり」「ソフトバンク光」のプロバイダーとしても高い人気を集めています。
人気の理由は、「数万円単位のキャッシュバックサービス」「割安な月額利用料」「IPv6を利用した安定した通信速度」「高い顧客満足度」です。格安SIMを利用している人は「フレッツ光」、三大キャリアを利用している人は、割引サービスがある「ドコモ光」「auひかり」「ソフトバンク光」を利用することで、お得に利用することができます。
キャッシュバック金額はそれぞれのサービスで異なります。「え、ほんとにこんなにもらえるの?」と疑いたくなるぐらい高額なキャッシュバックキャンペーンをやっていることが多いのでぜひ確認してみてください。
